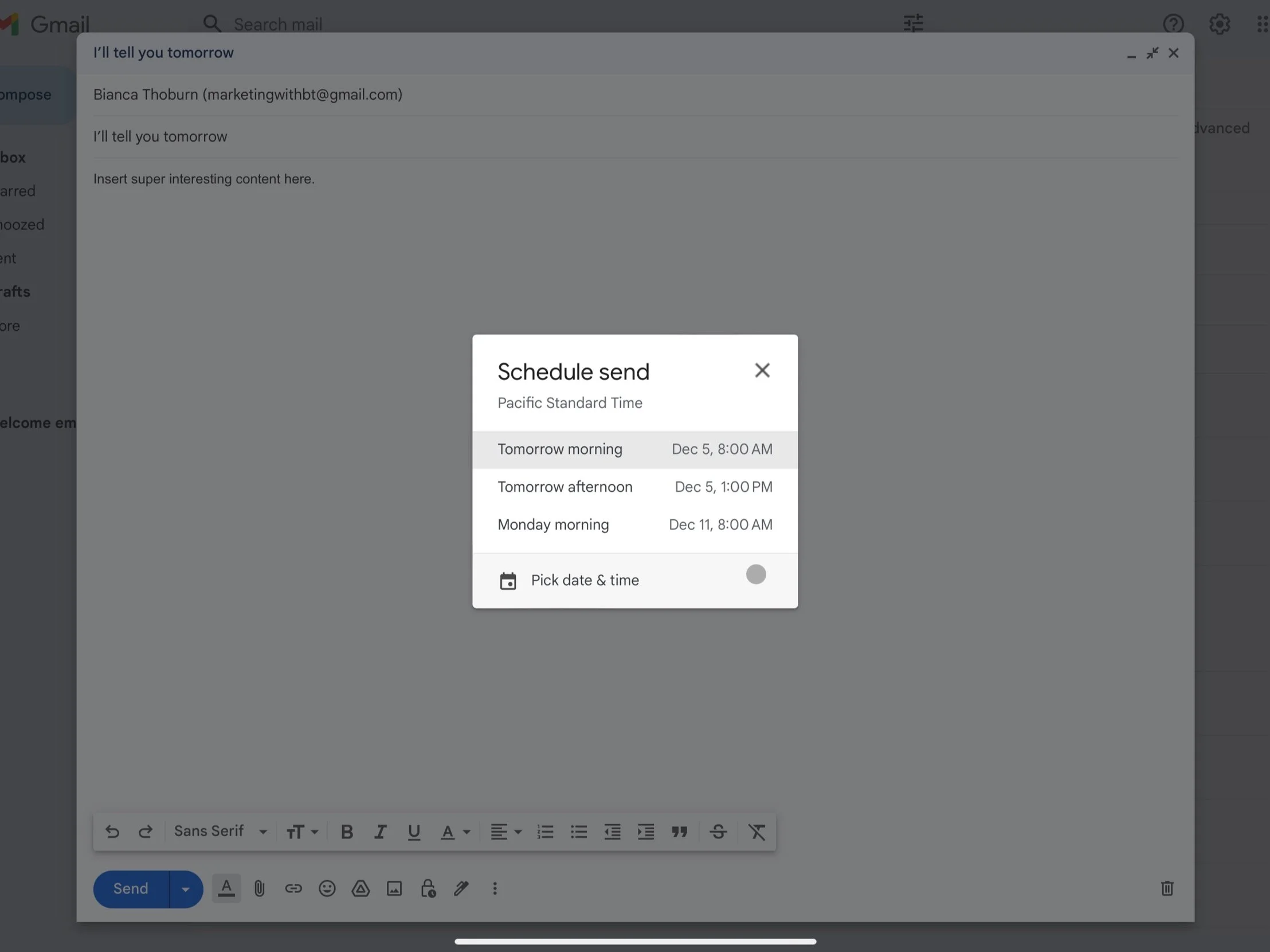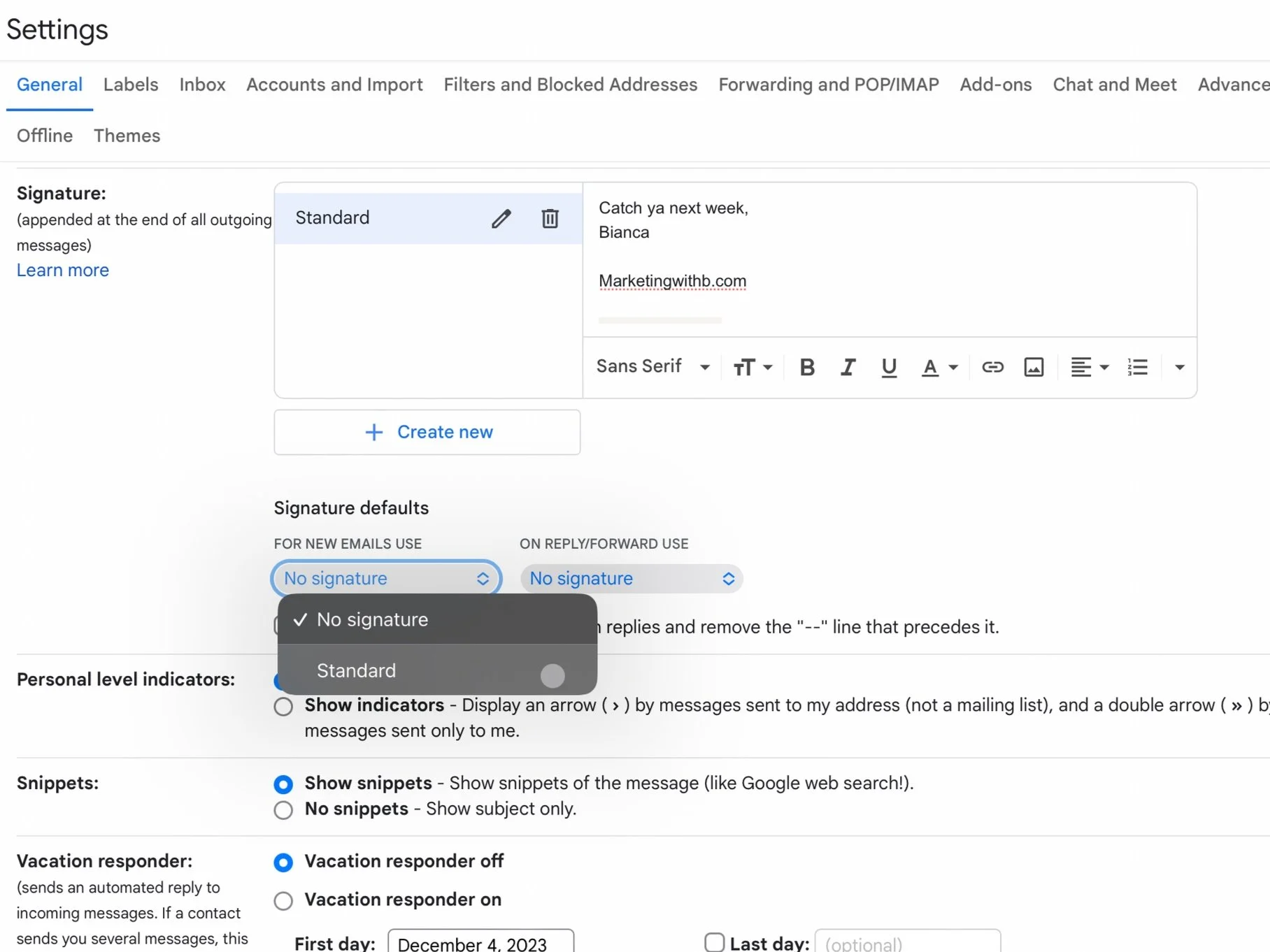3 Gmail Hacks Every Small Business Owner Needs
If you’ve been running your small business for any substantial amount of time, you’ve probably spent more than your fair share of hours on Gmail (or iMessage, or wherever you communicate most with your clients).
And let’s be honest — it’s probably not your favorite way to spend 30+ minutes of your day. I mean, if it is then I’m happy for you, but it’s probably not.
Since you’re here, chances are you’re looking to ease the pain of all this mind-numbingly boring, inescapable business owner email ordeal asap.
If that’s you, you’re in luck, because I got tired of all those repetitive tasks a longgg time ago and picked up some tricks along the way to keep my sanity intact.
Looking back, I realized I sort of stumbled on all these tricks. Apparently the topic is too dull for most blogs. But, hello? If we don’t talk about it, we gotta keep living through it. No thanks, I’ll make the blog, thank you very much!
I’ve included my top three time saving tips to keep things brief, but if you want more hacks, feel free to shoot me an email. As a self-professed email nerd, I could talk about this for hours (with the hours I’ve saved by using these hacks!).
Spoiler alert, tip number 2 is my all time favorite.
In case you’re wondering if the time you’ll save reading this blog and implementing the tips will pay off in the long run…
Learning these hacks will do more than save you time:
Energy for What Matters: First off, these tips will free up some brain space so you can focus on bigger business goals beyond keeping your current clients happy.
Stronger Brand Voice: Next, they’ll let you consistently infuse important emails with your brand voice. You know, giving your business that unique spark that helps you stand out.
Increased Website Traffic: And finally, they can get more eyeballs on your website, which means more sales down the road!
Remember, email shouldn’t just be a chore or a task to minimize; it should be used strategically to help your business thrive.
For clarity, I’ll focus these tips on Gmail, but they should be easily adapted to most communication tools.
Tip #1: Scheduling
If you haven’t found this beautiful little feature yet, you’ll be happy to know that you never have to embarrassingly send out an email at 2 in the morning ever again.
Gmail lets you choose when to send out emails with just a few clicks of a button.
Now, I know a lot of business owners use this for the reason above (why can’t we all just admit we work weird hours? A girl’s gotta do what a girl’s gotta do) but there’s one more trick up this scheduling tool’s sleeve.
If your client interactions are on any sort of a timeline, then I highly highly highly recommend pre-scheduling important emails way before they are supposed to go out.
For example, if you know you like to send a thank you email about a week after your work with a client wraps up, schedule the email as soon as you know when you’re supposed to be done working with them.
Planning on asking for a review? Schedule it!
—> (Not sure how to ask for reviews without sounding desperate? Grab your free guide here).
But, what’s the difference between scheduling it ahead of time and sending it when it’s supposed to go out?
It’s all about making room for other, more important thoughts in your head. If you get all those small tasks pre scheduled and out of the way, you can trust that it’s all taken care of and start focusing on your next client or whatever else you need to get done. You’ll have more of the space you need to actually grow your business and do all those things you’ve been wanting to do for ages.
Ready to try it on your own email? I’ve included step by step instructions if you’d rather not click around and figure it out on your own.
The Steps
Write your email like you would any other email
Instead of pressing Send when you’re done, hover over the down arrow on the right of the Send button
Click Schedule Send
Choose one of the default options, or click Pick date & time to choose the perfect time (I’m a fan of 7:55 am personally)
You can make any edits before the scheduled time by viewing your draft in the Scheduled section of your navigation bar
Sit back and relax, you’re all set!
Schedule send setup
Tip #2: Templates
Are there some emails that you end up copying and pasting (or worse, rewriting) for every client you get? Maybe there’s a set of instructions that every client needs to read, or an offboarding email, or a thank you note?
You might change one or two lines to customize those emails to each client, but for the most part the message stays the same.
Thought of one?
Then this is your sign to stop scrolling through your inbox to copy and paste every time you need to send that email.
Gmail has an ~advanced~ feature that they decided to hide behind hundreds of settings that solves this exact problem.
It’s called “templates” and it’s similar to saving an email draft, but it lets you use the draft over and over again, whenever you need it.
The pictures will explain what I mean better, but there’s more to these templates than magical time saving properties.
They are an amazing way to 1. Make sure you don’t forget to send important information and 2. Send polished, brand-voice-infused emails consistently. More reward for less effort? I’ll take that bargain any day.
(Brand voice?? That’s the bit of personality and character you add to your writing to help people connect with you and gain trust in your business. Not sure if you have one? I’m working on a blog to walk you through all the steps to make your own. Sign up to my newsletter to make sure you don’t miss it!)
The Steps
Part 1: Enable Templates
Click Settings (the little gear icon)
Click See all settings
Click Advanced from the top row of options
Scroll to the bottom
In the Templates row, click Enable
Press Save Changes at the bottom
Part 2: Create Your First Template
Click Compose like you’re about to send a new email
Fill out whatever content you want in your template. I recommend putting underscores (a little line like this _____) wherever you need to add new information when you use the template. I included an example below!
Click the little three dots at the bottom of the message box
Hover over Templates, then click Save draft as template
Click Save as new template (or overwrite an old template if you’ve done this before!)
Enter your template name, and click Save
Part 3: Using your template
Whenever you’re ready to use your template:
Click Compose like you would with any email
Click the little three dots at the bottom of the message box
Scroll over Templates, the click the name of the template you want to use
The template will pop up, and you can continue as if you were sending any other email
Template Example and Setup
Tip #3: Sign Offs
Ok first up, a general email tip: you should be putting more than just your name at the bottom of most of your emails, except when you’re in an ongoing conversation.
For starters, your website should absolutely be at the bottom of all your emails. Why? Because if there’s even a small chance whoever you’re talking to wants to check out your website for more info, you want to make it as easy as possible for them to get there.
You could also link to a blog or other free content your reader might be interested in.
You can even upload your logo!
Whatever you add, it should be with the intention of helping whoever you’re emailing and making both of your lives easier.
But, typing that out every time? That’s a hassle and a sure fire way for a typo to creep in.
Enter: auto sign-offs.
This one isn’t quite as deeply buried in the settings as the templates, but it still takes some scrolling to find it.
Once set up, this feature automatically adds your chosen sign-off to every email. No more misspelling your own name (or is that just me?)!
Anyhoo, it only takes a minute to set up, and you can edit it within every email if you ever want to mix things up.
The Steps
Click Settings (the little gear icon)
Click See all settings
Under General (the default tab), scroll to the Signature section
Click Create new
Name your signature and press Create
Fill out the signature with your name, website, phone number, logo, etc.
Under Signature defaults, set For new email use to the name of your signature
Scroll to the bottom of the page and press Save Changes
Your signature will now automatically be applied to all your new emails!
Sign off setup
Email sign off example
When it comes down to it, you’ll probably still be spending more time than you’d like on emailing. But let’s be honest, emailing is such a powerful business tool.
It lets you develop relationships with clients, instantly provide them with all the information they need, and stay in touch over long periods of time, wherever they are in the world.
You can also stay top of mind and develop trust with people who are considering working with you in the future. More amazing clients from minimal effort? Ya, email marketing is amazing. Like, change the whole course of your business kind of amazing.
So in my opinion, it’s worth the mundanity. I’d rather that than having to see people in person or write a letter every single time I had an update to give them.
But if we have to email, let’s do it efficiently. Enjoy these hacks, and shoot me an email if you found them useful!
Interested in learning more tips to leverage the power of email?
Here’s how I can help:
Subscribe to My Newsletter: Get weekly marketing tips and hopefully sneak in a laugh or two.
Set up Automated Email Flows: Check out my done-for-you email services to stop losing opportunities and start landing more of your dream clients
Hire Me for Newsletters: Let me manage your weekly or every-other-week newsletter to educate, connect with, and turn your email list into paying clients.
Read My Blog: For free inspiration, hacks, and other marketing related tidbits, you can access my blog 24/7.